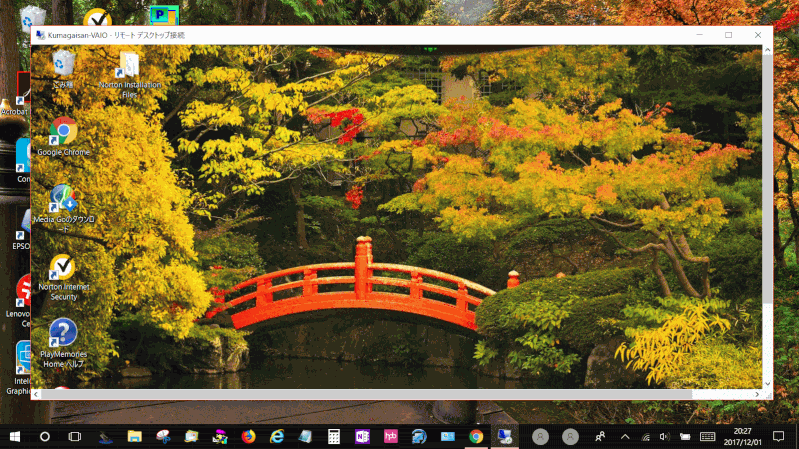リモートデスクトップとは
リモートデスクトップとは、スマホ・タブレット・パソコンからWindowsをネットワーク経由で操作することができる遠隔操作機能のことです。
リモートデスクトップクライアントアプリ(iPhone、iPad、Android、Mac、Windows、Linux で利用可能)を使用することで、Windows を遠隔操作することができるので、直接作業しているかのような使用感で、別のデバイスを操作することができます。
ホスト(操作される側)とクライアント(使う側)がある。
リモートデスクトップのホストを設定する
Windows10 をリモートデスクトップのホストとして設定する方法です。
ホストのエディション
リモートデスクトップのホストとして設定できる Windows10 は次のエディションに限定されています。
- Windows 10 Pro
- Windows 10 Enterprise
- Windows 10 Education
「Windows 10 Home」ではホストとして使用できない。
ホストの設定
➊ リモートデスクトップを有効にする

1)Fall Creators Update (v1709)導入済みの場合は、「設定」から「システム」を選択する。

2)「システム」パネルが開くので左側ナビで「リモートデスクトップ」を選択する。
3)「リモートデスクトップ」の「リモートデスクトップを有効にする」スイッチをオンにする。

4)「リモートデスクトップを有効にしますか?」ポップアップパネルが開くので「確認」をクリックする。
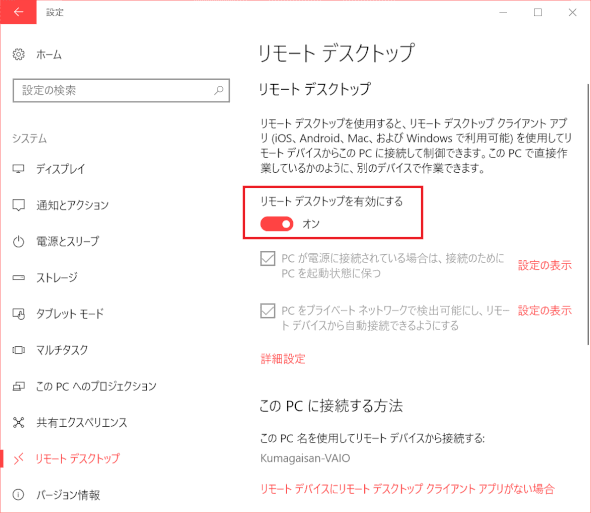
5)「リモートデスクトップを有効する」スイッチが「オン」に切替わる。

6)「このPCに接続する方法」ではPC名が表示される。
➋ ユーザー アカウントを設定する
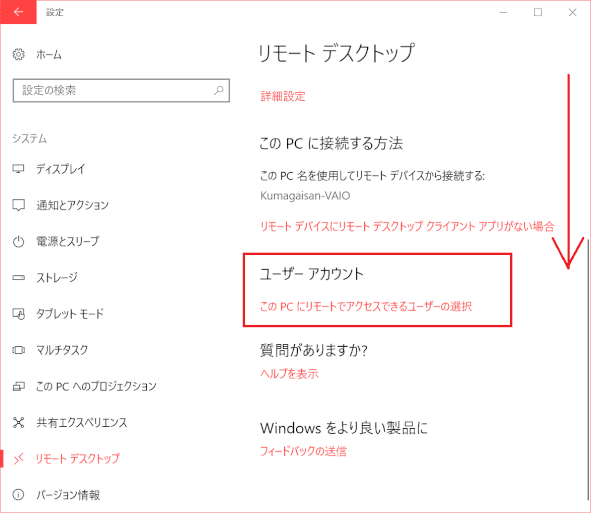
1)リモートデスクトップパネルを下方向へスクロールする。
2)「ユーザー アカウント」で「このPCにリモートでアクセスできるユーザーの選択」をクリックする。
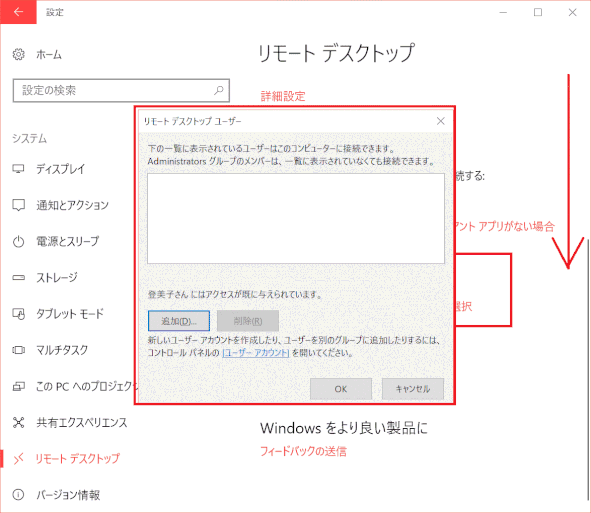
3)「リモート デスクトップ ユーザー」パネルが開く。
必要であればユーザーを追加する。
但しそのユーザーはホストPCに登録されていなければならないようだ。
4)「OK」をクリックしてパネルを閉じる
リモートデスクトップを使う
リモートデスクトップ接続でクライアント側の操作です。
➊ リモートデスクトップアプリを起動する

1)タスクバー検索ボックスに「リモート」と入力し、表示される「リモートデスクトップ接続」をクリックする。
2)「リモートデスクトップ接続」が開くので、「オプションの表示」をクリックする。
➋ コンピューター名とユーザー名を入力し「接続」する
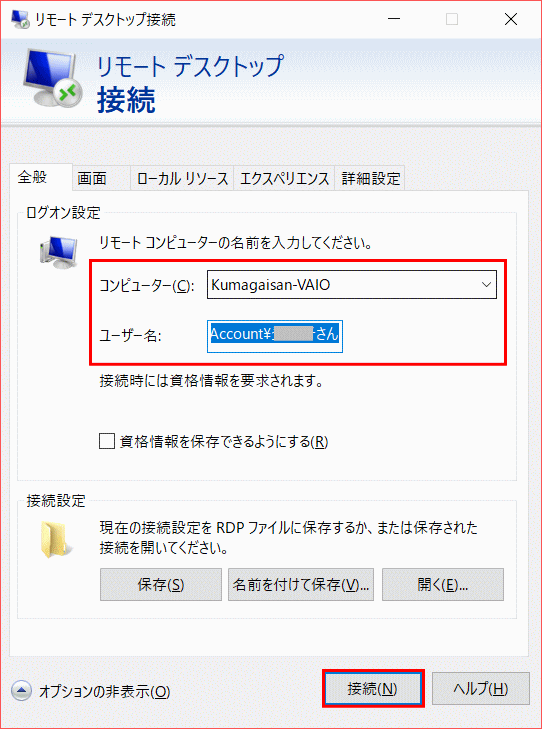
1)オプション画面が開くので、コンピュータ名とユーザー名を入力する
ユーザー名は「MicrosoftAccount¥〇〇〇」の形。〇〇〇は接続されるコンピューターに登録されているユーザー名。
2)「接続」をクリックする。

3)「Windows セキュリティ」が開き、「資格情報を入力してください」と出るので、接続するユーザーのパスワードを入力する。
4)「OK」をクリックする。
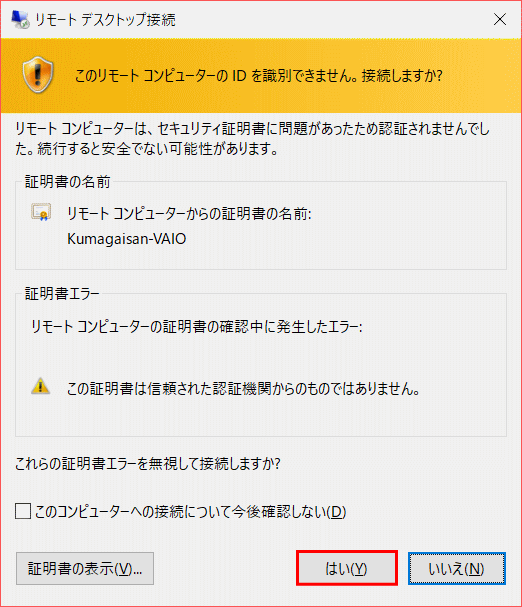
5)セキュリティ証明の問題が発生した旨の警告メッセージが出る。
ここでは証明書エラーを無視し「はい」をクリックする。
➌ リモートPCのデスクトップが表示される